About the seller
About the Seller
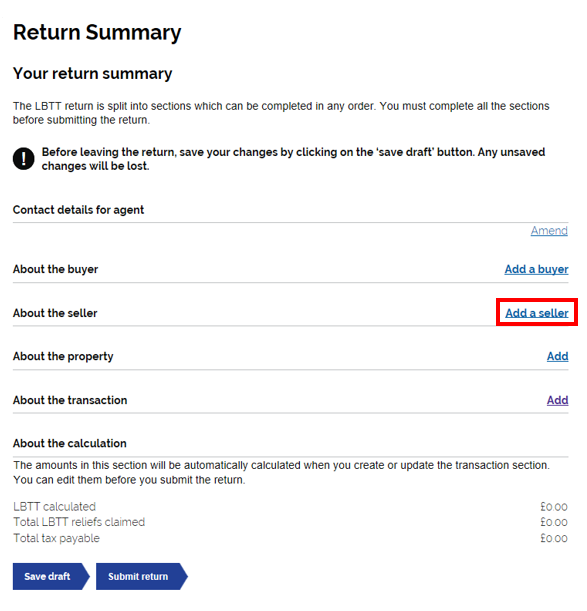
You can add a seller by selecting the ‘add a seller’ button on the right hand side of the ‘About the seller’ section.
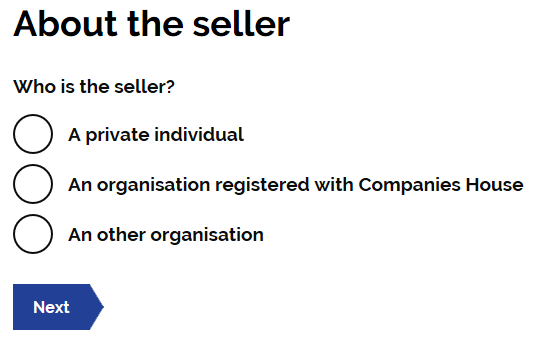
Who is the seller
Select the option which is most relevant to the seller.
Note: For these purposes, ‘An other organistaion’ includes the option of Partnership, Trust, Charity, Club, Other and Company (Not registered with Companies house).
Depending on the type of seller you chose, you will be asked for different information.
Seller type – Private Individual
You will be asked to complete the following details for the seller;
- Title
- First name
- Last name
- Address (for international post codes, please see dedicated section below)
Note: All these fields, except Title, are mandatory.
Seller type - Organisation registered with companies house
Registered company details
You will be asked to enter the registered company number. This will populate the Company Name and Address. These can be edited if necessary.
Seller type – An other organisation
Type of organisation
Here you can select which type of organisation the seller is.
Note: When ‘other’ is selected, a box will appear to prompt an explanation of the type of organisation the seller is. If ‘charity’ is selected then you will be asked to provide the charity number.
When you have selected the organisation type you will then be asked to provide the following information;
- Name of the organisation
- Address of the organisation (for international post codes, please see dedicated section below)
- The country’s law which governs the organisation i.e. where the organisation is registered
Note: Once complete, you can add additional sellers if necessary. This is done by selecting the ‘Add a seller’ button.
International post codes look up
International post codes should not be included in the postcode box, but manually entered, which will resolve the issue of error messages being generated. Users with an international postcode to enter should first select the option to 'Enter an address manually'.
Then enter the international postcode within the 'Building and street' text boxes, as per below.