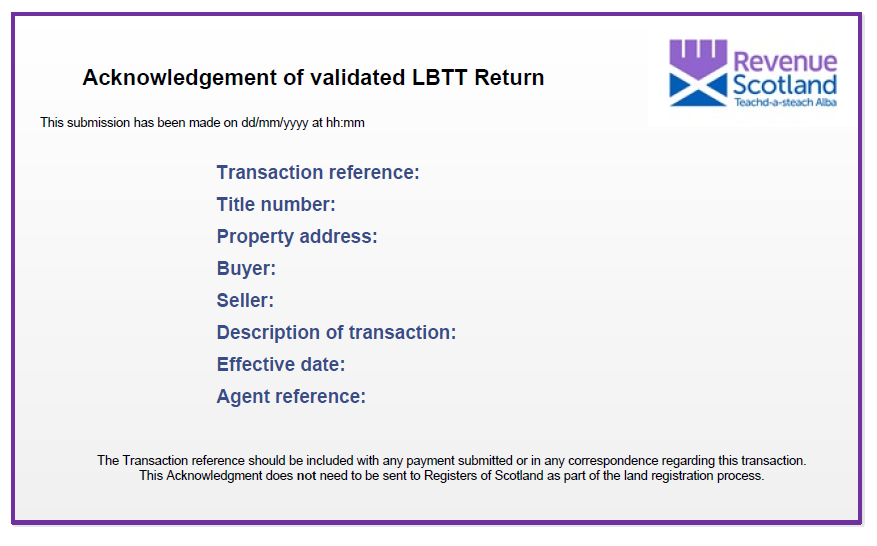General guidance about the online LBTT return
1. When an LBTT return is required
There are nine provisions or situations in the LBTT(S)A 2013 where an LBTT return may be required:
- a return under section 29 of the LBTT(S)A 2013 (standard notifiable transaction such as a house purchase, and, if applicable, the Additional Dwelling Supplement – see LBTT4004, LBTT6010, and ADS guidance.
- a return under section 31 of the LBTT(S)A 2013 (return where contingency ceases or consideration is ascertained - see LBTT4021);
- a return under section 33 of the LBTT(S)A 2013 (further return where relief is withdrawn - see LBTT4022);
- a return under section 34 of the LBTT(S)A 2013 (return or further return in consequence of later linked transactions - see LBTT4015);
- a return under paragraph 10 of schedule 19 to the LBTT(S)A 2013 (three yearly review of lease - see LBTT6015)
- a return under paragraph 11 of schedule 19 to the LBTT(S)A 2013 (assignation or termination of lease - see LBTT6017)
- a return under paragraph 20 of schedule 19 to the LBTT(S)A 2013 (leases continuing after a fixed term - see LBTT6020);
- a return under paragraph 22 of schedule 19 to the LBTT(S)A 2013 (leases for an indefinite term - see LBTT6021); and
- a return under paragraph 30 of schedule 19 to the LBTT(S)A 2013 (increase of rent or extension of term for a lease - see LBTT6029).
Separate guidance is available on how to submit a lease review return for three year reviews and returns upon assignation or termination.
2. Creating a new LBTT return
You can create a new LBTT return by selecting ‘New LBTT Return’ on the far left of the ‘Tax Returns’ page, as shown in the screenshot below.
3. Navigating the LBTT return
The online LBTT return is split into eight sections, each of which can be completed in any order by selecting one of the numbered sections below.
Note: Section 5 will automatically update to display ‘Conveyance or transfer’ or ‘Lease’ depending on the ‘Description of transaction’ option chosen in section 1 ‘Transaction’.
Section 5.1 will automatically update to display “Additional Dwelling Supplement (‘ADS’)” depending on the selection made in “Transaction”.
You can freely move around the return at any time by either selecting any of the numbered sections above or alternatively by selecting the ‘Previous’ / ‘Next’ options at the left or right hand sides of the return respectively.
Mandatory fields are marked with a ‘*’. Some fields will become mandatory or cease to be mandatory when you select certain other fields. You will not be able to submit the return unless you complete all mandatory fields.
4. Draft LBTT return – Creating, saving, editing and deleting
Creating and saving a draft return
If this is the first time you have selected ‘Save Draft’, a dialogue box will appear requiring you to give the draft return its own reference number which will then be viewable (along with any other drafts returns you may have already created) in the ‘Draft Tax Returns’ section of the ‘Overview’ page. This reference number can be anything you would like but because all drafts saved by your organisation can be visible, we recommend that the reference you give should be easily identifiable.
Note: we cannot see the draft return, or any information contained within it, until you submit it to us.
If at any point you need to exit the return and come back to it later, as long as you have selected ‘Save Draft’ then you can exit the return by selecting ‘Close’.
Editing a draft return
As long as you have saved a draft of the online LBTT return (see above), you can edit it at any time before making the final return to us by:
- selecting the return from the ‘Draft Tax Returns’ section of the ‘Overview’ page; and
- then either double clicking over its details or selecting the ‘Edit’ option from the ‘Action’ drop-down list.
This will then take you into the draft LBTT return where you can begin making the necessary changes. Once you have finished, you can either:
- submit the amended return to us by selecting the ‘Submit’ option in the ‘Declaration’ section of the return; or
- if you are still not yet ready to submit it, select the ‘Save Draft’ and then ‘Close’ options.
Deleting a draft return
You can delete a draft LBTT return at any time prior to submitting the final return to us by:
- selecting the return from the ‘Draft Tax Returns’ section of the ‘Overview’ page; and
- then selecting the ‘Void’ option from the ‘Action’ drop-down list.
5. Amending an LBTT return once it has been submitted
Once an LBTT return has been made to us, subject to a small number of exceptions you can amend any details in the return up to 12 months after the filing date (see LBTT1000). No amendment to an LBTT return can be made after this date.
For further guidance, including the exceptions to this rule, see the ‘How to amend an LBTT return’ guidance available on our website.
Note: If the ‘Status’ description for the return says ‘Amendment not allowed’ this is because we have restricted online amendments for this return. Please contact us if you wish to make an amendment to this return.
6. Previewing/reviewing the LBTT return
You can preview the content of an LBTT return at any point before submitting it by firstly making sure you have opened the return and then selecting the ‘Preview’ option on the far right hand side of the screen. A preview of the LBTT return will then be displayed (and you can print and save a copy of this by selecting the ‘Print’ option in the bottom right hand corner). You can quickly navigate to a particular section by selecting the relevant section name at the top of the preview as below:
You can review the content of an LBTT return (whether one that has already been made to us or one which is in still in draft form) by firstly selecting the relevant return from the list of returns in the ‘Overview’ page and then selecting the ‘View’ option from the ‘Action’ drop-down list.
The return will then be opened in a format which displays all the relevant fields and information that you have so far provided (if any). You will not be able to change any of the information however - if you wish to do this, subject to any amendment time limit rules (see the separate ‘How to amend an LBTT return’ guidance) you will need to exit the return by selecting ‘Close’ and then selecting the ‘Amend’ option from the ‘Action’ drop-down list. The return will then be opened in a format which allows you to amend the details.
7. Printing and saving a local copy of the online LBTT return
In addition to being able to save and print off a copy of an LBTT return in ‘Preview’ mode (see above), you can also save and print off a copy of an LBTT return (whether a draft return or one which has already been made to us) by selecting the relevant return from the ‘Overview’ page and then selecting the ‘Download Tax Return’ option from the ‘Action’ drop-down list.
A dialogue box will appear on screen asking you whether you wish to open or save the PDF file that has been created. Choosing ‘Save’ will allow you to save a local PDF copy of the tax return. By either choosing the ‘Open’ option, or opening the PDF file later on after saving it, you will be able to print off a hard copy of the LBTT return – this may be of particular benefit for example to an agent who wishes to send a copy of the return to their client.
Note: we will not accept a print-out of an online LBTT return sent to us in the post. If you wish to make a paper LBTT return you must use the paper return available to download and print from our website.
8. Voiding an LBTT return
You can void an LBTT return (whether a draft return or one which has already been made to us) by selecting the return you wish to void from the ‘Overview’ page and then selecting the ‘Void’ option from the ‘Action’ drop-down list. A dialogue box will appear asking you to confirm that you wish to void the selected return. Assuming you select ‘Yes’, a further ‘Void Declaration’ dialogue box will appear requiring you to enter a brief description of the reason for voiding the return – once you have done so select ‘Ok’ to then void the return.
The ‘Void’ option should be used if a transaction is no longer valid – for further guidance see the separate ‘How to amend an LBTT return’ guidance.
9. Post-submission – Tax Return Acknowledgement
After making the LBTT return to us you can obtain a Tax Return Acknowledgement (a one-page document noting key information about the return as defined in the screenshot below). This can be done by:
- firstly selecting the relevant return from the list of returns in the ‘Submitted Tax Returns Overview’ section of the ‘Overview’ page; and
- then selecting the ‘Tax Return Acknowledgement’ option from the ‘Action’ drop-down list.
You will then be given the option of saving or printing a PDF copy of the Tax Return Acknowledgement form. Note: The Tax Return Acknowledgement does not need to be sent to Registers of Scotland as part of the land registration process, however it is provided as an acknowledgement of submission.