General guidance about the online LBTT return
1. When an LBTT return is required
There are nine provisions or situations in the LBTT(S)A 2013 where an LBTT return may be required:
- a return under section 29 of the LBTT(S)A 2013 (standard notifiable transaction such as a house purchase, and, if applicable, the Additional Dwelling Supplement – see LBTT4004, LBTT6010, and ADS guidance.
- a return under section 31 of the LBTT(S)A 2013 (return where contingency ceases or consideration is ascertained - see LBTT4021);
- a return under section 33 of the LBTT(S)A 2013 (further return where relief is withdrawn - see LBTT4022);
- a return under section 34 of the LBTT(S)A 2013 (return or further return in consequence of later linked transactions - see LBTT4015);
- a return under paragraph 10 of schedule 19 to the LBTT(S)A 2013 (three yearly review of lease - see LBTT6015)
- a return under paragraph 11 of schedule 19 to the LBTT(S)A 2013 (assignation or termination of lease - see LBTT6017)
- a return under paragraph 20 of schedule 19 to the LBTT(S)A 2013 (leases continuing after a fixed term - see LBTT6020);
- a return under paragraph 22 of schedule 19 to the LBTT(S)A 2013 (leases for an indefinite term - see LBTT6021); and
- a return under paragraph 30 of schedule 19 to the LBTT(S)A 2013 (increase of rent or extension of term for a lease - see LBTT6029).
Separate guidance is available on how to submit a lease review return for three year reviews and returns upon assignation or termination.
2. Creating a new LBTT return
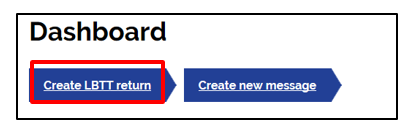
You can create a new LBTT return by selecting ‘Create LBTT return’ at the top of the dashboard.
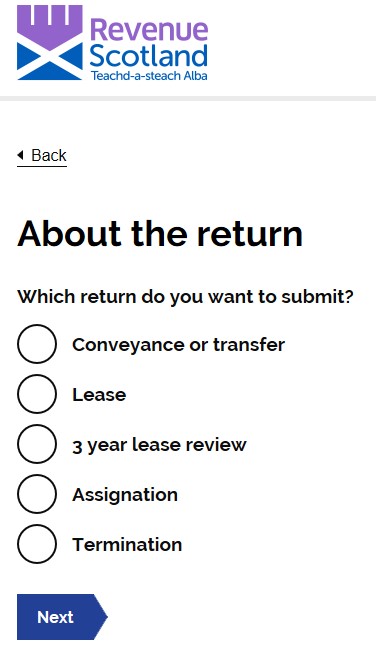
After selecting ‘Create LBTT return’ on the dashboard, you will be asked to select from five options. For a Conveyance or transfer return select ‘Conveyance or transfer’.
3. Navigating the LBTT return
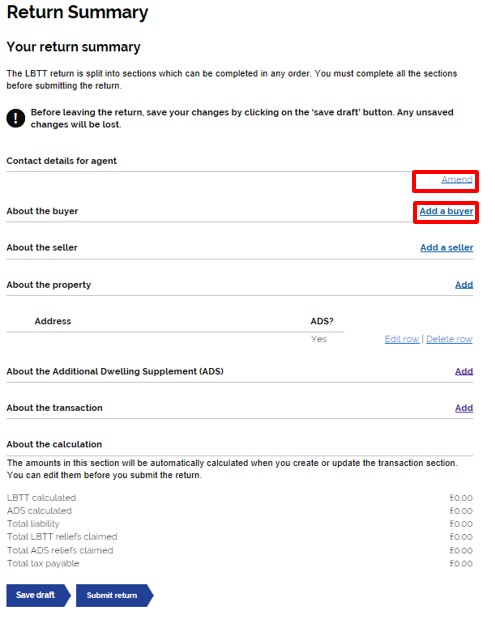
The first section is the ‘contact details for agent’ section. These details are pulled through from the information you provided at sign up. However you can update the following details if you need to;
· Title
· First Name
· Last Name
· Agent Reference
· DX Number and exchange
· Telephone number
· Address
Once these fields are updated you can then go back to the Return Summary page.
The rest of the LBTT return is split into six sections, each of which can be completed in any order by selecting the ‘Add’ button on the right side of each section.
The ‘About the Additional Dwelling Supplement (ADS)’ will only show if ADS is selected in the ‘About the property’ section.
The ‘About the calculation’ will be editable once the ‘About the transaction’ section has been completed.
4. Draft LBTT return – Creating, searching, saving, editing and deleting
Creating and saving a draft
You can save a draft return from the Return Summary after completing any section(s) using the 'Save draft' option, as below:
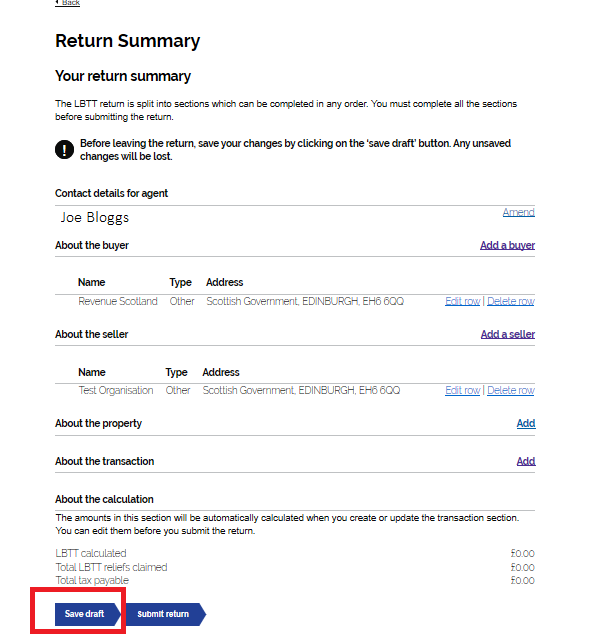
Confirmation of saving the draft will shown, as below:
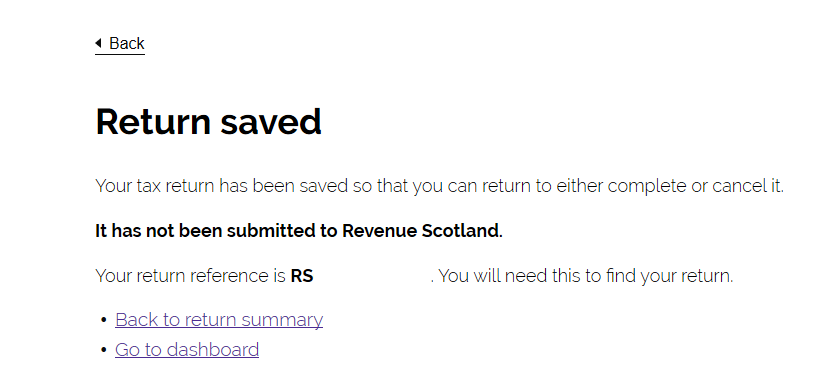
Any saved draft returns can be accessed from the 'Draft returns' section of the Dashboard. Select whichever draft you'd like to open and continue working on by selecting 'Continue', as below:
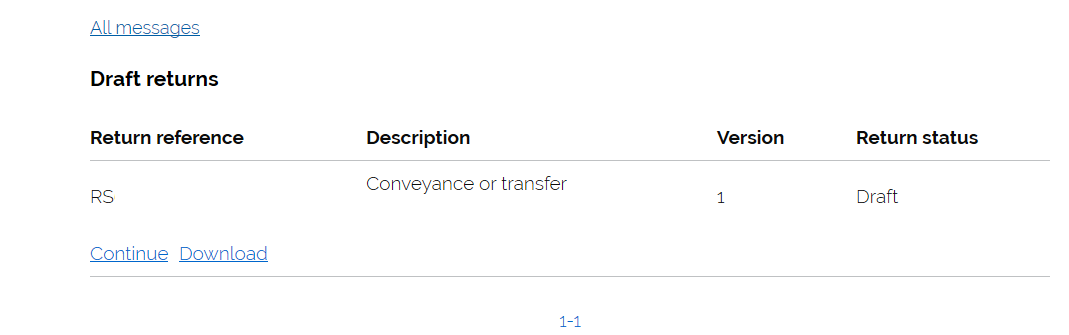
From the Dashboard you can also download a PDF version of the draft return, as below:
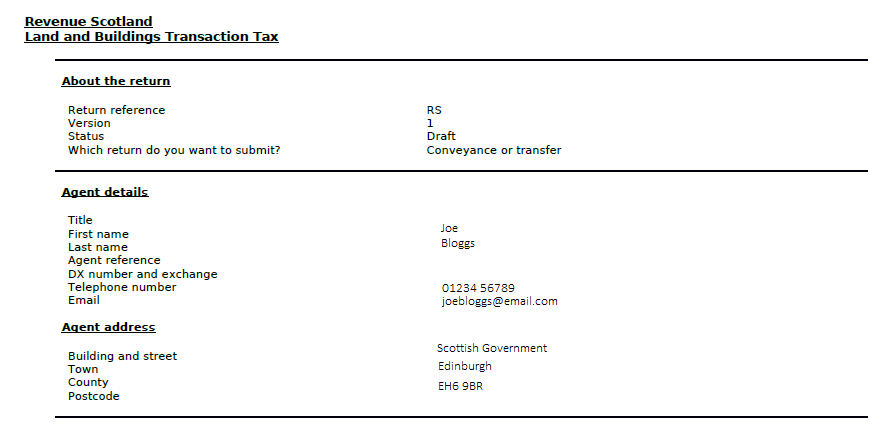
Once the draft return has opened in PDF format, you can either save a copy locally on your pc, or print.
From the File Menu on your pc, select 'Save As' to save a copy of the draft in PDF format, or to print a copy, select the 'Print ' from the File Menu options, as below:
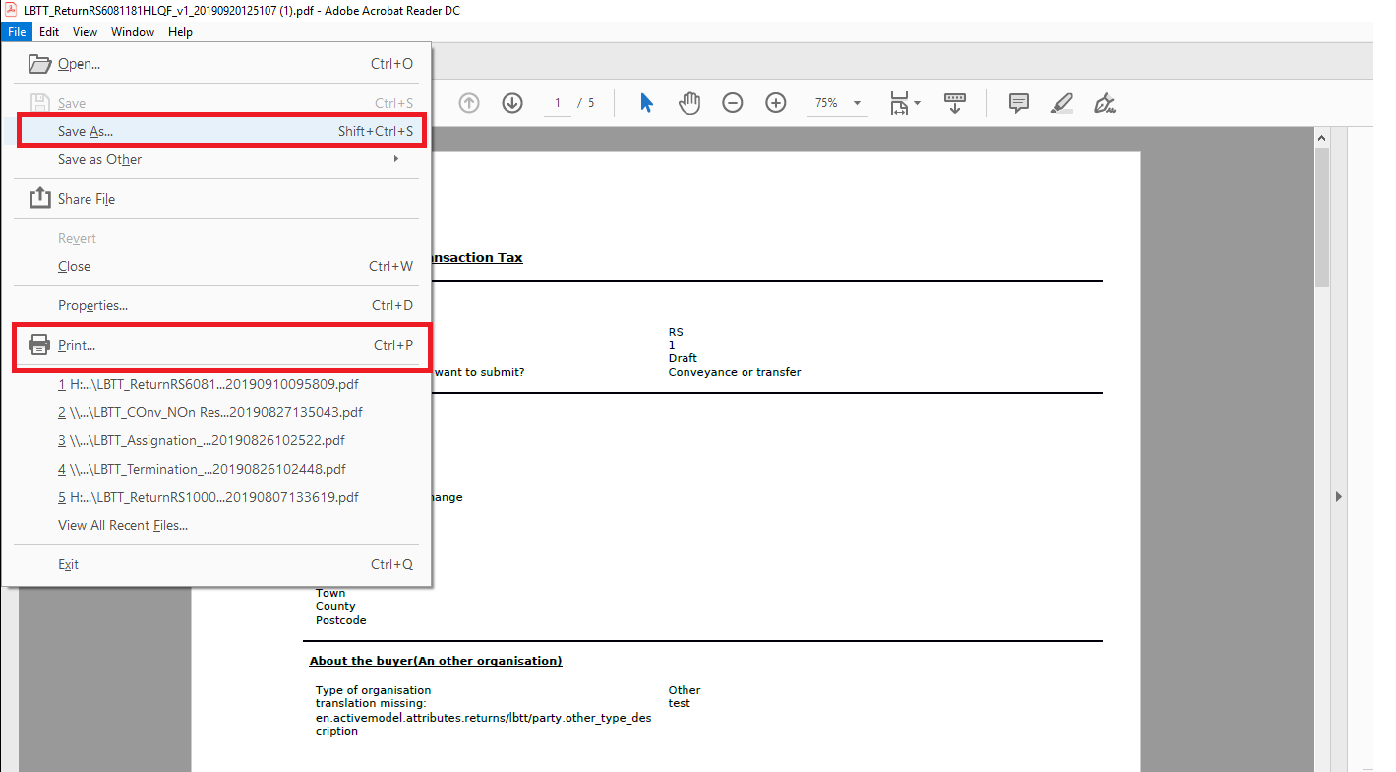
Searching for a draft return
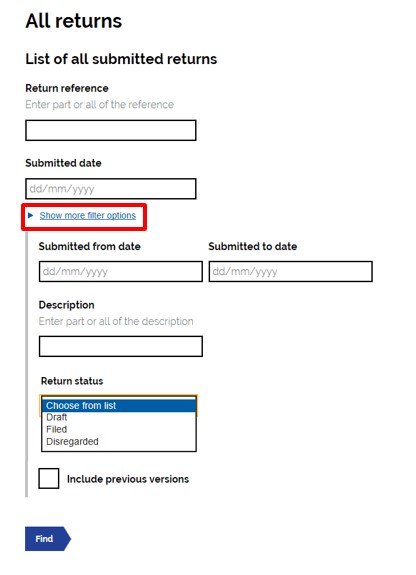
Selecting the ‘all returns’ button on the dashboard, will bring you to the ‘all returns’ page. Here you can search for any draft (or submitted) returns.
Selecting the ‘Show more filter options’ will show all search options. You can search for a return by;
· Return Reference – The reference Revenue Scotland assign to the return
· Submitted date – If the return has been submitted
· Submitted from and submitted to date
· Description – The description of the return is populated with the buyer/tenants name and address
· Return status – Draft, Filed or Disregarded. If searching for a draft you would select draft here.
There is also the option of checking the ‘include previous versions’ box. This will include already submitted returns in your search.
Editing a draft return
As long as you have saved a draft of the online LBTT return, you can edit it at any time before making the final return to us by finding the return from the ‘Draft Returns’ section on the Dashboard and selecting the ‘continue’ button
This will then take you into the draft LBTT return where you can begin making the necessary changes. Once you have finished, you can either:
- submit the amended return to us by selecting the ‘Submit’ option at the bottom of the return; or
- if you are still not yet ready to submit it, select the ‘Save Draft’ option.
Deleting a draft return
You can select ‘Delete’ for each individual draft return you wish to remove.
Please note: once deleted, individual draft returns cannot then be reinstated.
5. Amending an LBTT return once it has been submitted
Once an LBTT return has been made to us, subject to a small number of exceptions you can amend any details in the return up to 12 months after the filing date (see LBTT1000). No amendment to an LBTT return can be made after this date.
For further guidance, including the exceptions to this rule, see the ‘How to amend an LBTT return’ guidance available on our website.
Disregarding an LBTT return once it has been submitted
Agents can no longer void their return. They can however, request a return to be disregarded. The situations in which a disregard would be considered are as follows;
- The transaction was non-notifiable in the first place and a return was made in error. Where this is the case we would expect to see supporting documents to confirm this.
- You submitted a duplicate return in error.
When this has happened you will need to provide confirmation of which return reference is to be kept evidence may be required to support this.
For a return to be disregarded, Revenue Scotland must be satisfied that it falls into one of the specified circumstances which can be found at the link below:
Requests for a return to be disregarded must be made in writing by sending an e-mail to our mailbox at lbtt@revenue.scot.including any relevant documents and information.
6. Previewing/reviewing the LBTT return
Draft returns
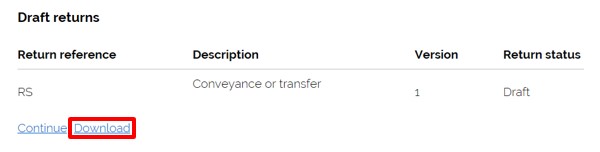
On the dashboard under the ‘Draft returns’ heading you will see the daft return. There will be an option to ‘download’ the return. This will produce a PDF version of the return.
You can then use this to preview the content of the LBTT return at any point before submitting the return. This can be saved and/or printed.
Submitted returns
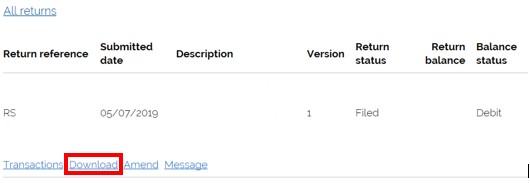
On the dashboard you can access all submitted returns by selecting the ‘All returns’ button. Once selected you will be able to view all submitted returns. Once you have found the return you wish to view, under the return reference there will be the option of selecting ‘Download’. Selecting this button will created a PDF version of the return. You can then use this to view the PDF, save and or print.
Note: We will not accept a print-out of an online LBTT return sent to us in the post. If you wish to make a paper LBTT return you must use the paper return available to download and print from our website.
7. Post-submission Return Acknowledgement
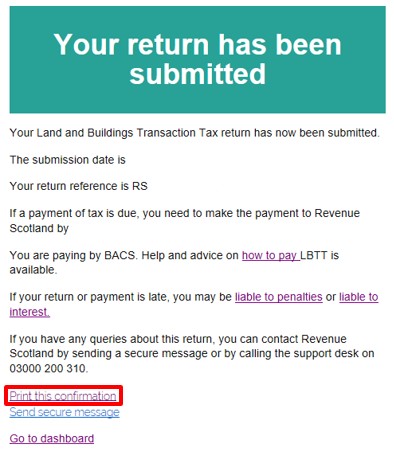
Please note you will no longer be able to view a copy of the Tax return acknowledgment. When the tax return is submitted, there is an option to print the confirmation there and then. If you need a copy of the confirmation, you must print it then.