How to make an online LBTT lease review return (agents)
Purpose of this guidance
This guidance will help you make an online Land and Buildings Transaction Tax (LBTT) lease review return. Separate guidance is available on using the online portal for submitting a LBTT return, including how to save a draft and amend a return, and ‘How to pay LBTT’, including setting up Direct Debit and BACS/CHAPS payment arrangements.
This is not guidance about the tax itself. LBTT legislation guidance for taxpayers and agents is available separately on our website. Where we refer to further guidance, for example ‘see LBTT1001’, we mean references to that guidance.
Further information about using the online portal, including how to save a draft and amend a return, can be found in the ‘General guidance about the online LBTT return’.
It is the tenant’s responsibility to ensure the LBTT return is complete and accurate.
Where an agent is completing and submitting this on behalf of the taxpayer, you must certify, as part of the declaration on the final page, that the tenant(s) have declared that the return is correct and complete, and that the relevant date entered is correct.
Key information you will need to complete this return
To complete this return, you will need the following information:
- The lease agreement, showing information such as the start and end dates of the lease;
- Transaction reference of the LBTT return original LBTT return submitted for the lease;
- Effective date of the LBTT return original LBTT return submitted for the lease;
- A recalculation of the total LBTT payable on the lease. Please consult our guidance on how to calculate tax on a lease review before using the LBTT on Lease Transactions Calculator;
- How much LBTT has already been paid on the lease.
-
All references in this guidance to:
LBTT(S)A 2013 means The Land and Buildings Transaction Tax (Scotland) Act 2013 (as amended);
- ‘tenant’ means the buyer as defined in section 7 of the LBTT(S)A 2013;
- ‘landlord’ means the seller as defined in section 7 of the LBTT(S)A 2013;
- ‘we’, ‘us’ or ‘our’ means Revenue Scotland;
- ‘you’ means the person making the LBTT return (either as the tenant or the tenant’s agent);
- ‘original return/transaction’ means the first LBTT return submitted when the lease was granted, or when it became notifiable for the first time.
Protection of information
We will protect and handle any information that you provide us with in your tax return with care. For further information please see our Privacy Policy and guidance on taxpayer information (Chapter 9 of The Revenue Scotland and Tax Powers Act 2014 legislation guidance).
- 1. About your LBTT return
-
Image
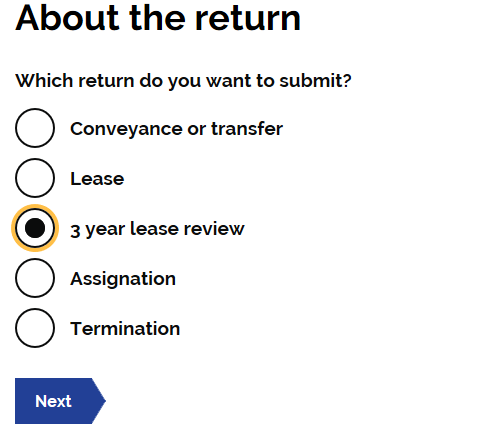
Select the radio button to indicate that this return is being submitted for a ‘3 year lease review’.
- 2. Return Reference Number
-
Image
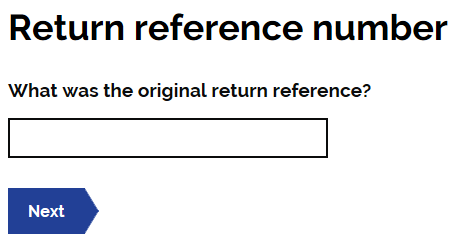
Enter the transaction reference of the LBTT return that was originally submitted for this lease. This should be entered in the following format - ‘RSXXXXXXX’.
- 3. About the Tenant
-
Image
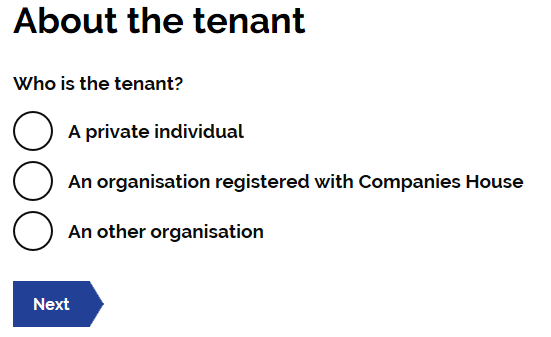
Who is the Tenant
Select the option which is most relevant to the tenant.
Note: For these purposes, ‘An other organistaion’ includes the option of Partnership, Trust, Charity, Club, Other and Company (Not registered with Companies house).
Depending on the type of tenant you chose, you will be asked for different information.
Tenant type - Private Individual
Tenant details
You will be asked to complete the following details for the tenant;
- Title
- First name
- Last name
- Telephone number
- National Insurance number (NINO) /Other form of ID if no NINO
Note: All these fields, except Title, are mandatory.
Tenant’s contact address
You will be asked ‘should we use a different address for future correspondence in relation to this return?’. Please use the radio buttons to select either ‘Yes’ or ‘No’.
Where ‘Yes’ is selected, please provide the tenants contact address.
Tenant type - Organisation registered with companies house
Registered company details
You will be asked to enter the registered company number. This will populate the Company Name and Address. These can be edited if necessary.
Contact details
You will be asked to complete the following details for the company contact;
- First name
- Last name
- Job title or position
- Address
- Contact phone number
Tenant type – An other organisation
Type of organisation
Here you can select which type of organisation the tenant is.
Note: When ‘other’ is selected, a box will appear to prompt an explanation of the type of organisation the tenant is. If ‘charity’ is selected then you will be asked to provide the charity number.
When you have selected the organisation type you will then be asked to provide the following information;
- Name of the organisation
- Address of the organisation
- The country’s law which governs the organisation i.e. where the organisation is registered
Once this information is completed you will be asked to enter the following details for the organisations point of contact;
- First name
- Last name
- Job title or position
- Address
- Contact phone number
Tenant Details
Under Tenant details you will be asked the following questions;
Is the tenant connected to the landlord?
Enter ‘Yes’ if the tenant and landlord are connected persons as defined under section 58 of the LBTT(S)A 2013.
Is the tenant acting as a trustee or representative partner for tax purposes?
Select either ‘yes’ or ‘no’.
Note: Once complete, you can add additional tenants if necessary. This is done by selecting the ‘Add a tenant’ button.
- 4. About the Property
-
Image
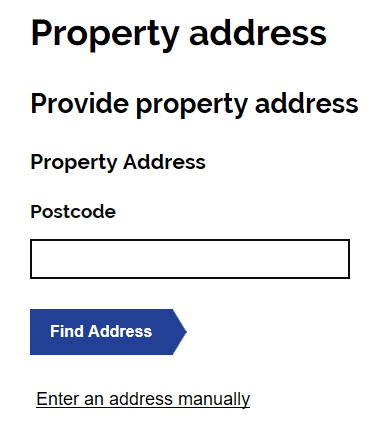
Provide property address
Provide the property details for the lease. These must match the property details provided in the original lease.
Local Authority number
From the drop-down list select the local authority in whose area the property in the transaction is situated. If a property straddles a local authority boundary enter the code for the local authority in which most of the property falls.
Title Number
From the drop-down list select the appropriate county code for the property’s title number e.g. for Aberdeen select ‘ABN’. Then in the free-text field to the right of the county code enter the property’s title number.
Parent title
Use the radio buttons to select either ‘yes’ or ‘no’ for this. If ‘yes’ is selected you must then provide the title number.
Note: Once complete, you can add additional properties if necessary. This is done by selecting the ‘Add’ button.
- 5. About the Transaction
-
Image
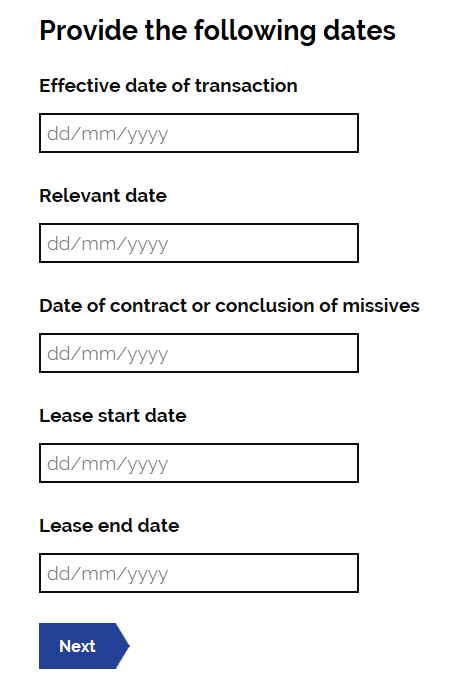
Provide the following dates
You will be asked to provide various dates in reference to the transaction;
- Effective date of transaction
- Relevant date
- Date of contract or conclusion of missives
- Lease start date
- Lease end date
Note: Guidance on leases can be found at LBTT6001 - Leases
Linked Transactions
Use the radio buttons to select either ‘yes’ or ‘no’ for any linked transactions.
Image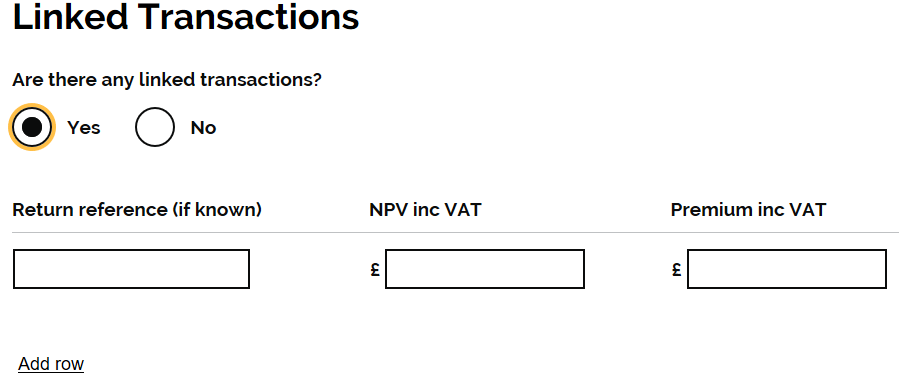
If ‘yes’ is selected a further box will appear and prompt you to complete the following details for the linked transaction;
- Return reference (if known)
- NPV including VAT
- Premium including VAT
Note: Guidance on linked leases can be found at LBTT6022 – Linked leases.
About the lease values
You will be asked to how much the annual rent (including VAT). Please complete this using pounds sterling.
You will then be asked ‘is this the same value for all rental years?’. Use the radio buttons to select ‘yes’ or ‘no’.
Image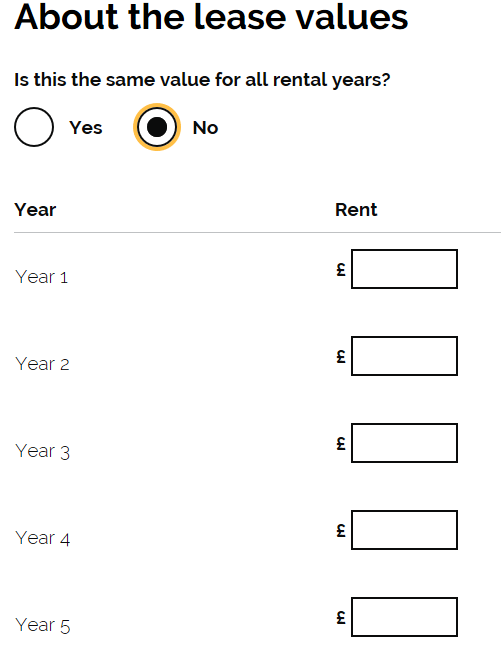
If ‘no’ is selected, an additional field will be populated. This will provide a drop down field.
This field asks you to complete the rental figure for each relevant year. The years are populated based on the lease dates provided as the start of the ‘about the transaction section’.
Please complete each box with the rental figure relevant to that year. I.e. Year 1 - £500, Year 2 - £650. Year 3 - £600.
Is a premium being paid
Use the radio buttons to select either ‘yes’ or ‘no’ for a premium being paid. If ‘yes’ is selected this will provide a further field. This field should be completed with the premium amount being paid.
What is the relevant rent amount for this transaction?
You will be asked to how much the relevant rent (including VAT) is.
Net Present Value (NPV)
This will be calculated by the system using the previous figures you have entered. This can be edited if necessary.
- 6. About the Calculation
-
Once the ‘About the transaction’ sections is complete. This will automatically populate the ‘About the calculation fields’.
Image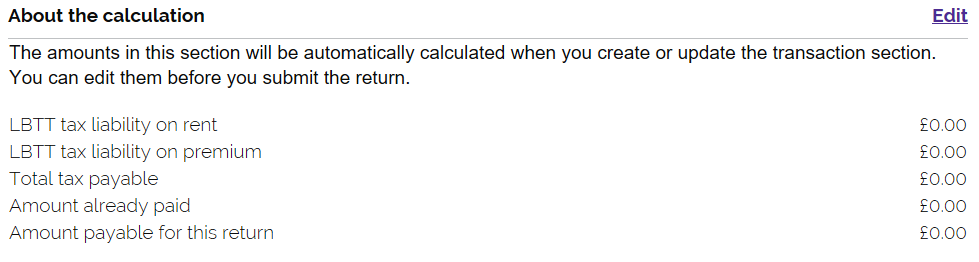
If you have already paid LBTT on the original lease return, please select edit. You will then be able to enter the amount of LBTT already paid.
Calculated tax
You can then edit the following fields if necessary;
- LBTT tax liability on rent
- LBTT tax liability on premium
- Total tax payable
- Amount already paid
- Amount payable for this return
- 7. Submitting
-
Image
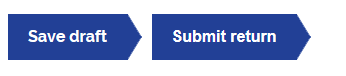
Once you have completed all the sections. You need to select the ‘submit’ button.
Payment and submission
Image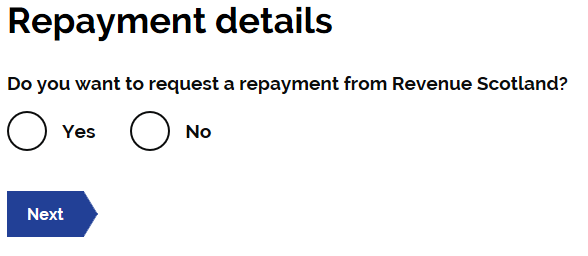
When the return has been submitted, you will be asked if you wish to claim a repayment from Revenue Scotland.
If you select ‘yes’ you will then be asked how much you are claiming for repayment. Once you have entered this you will then be asked to provide the bank details of the account you wish the repayment to be made to.
Declaration
Image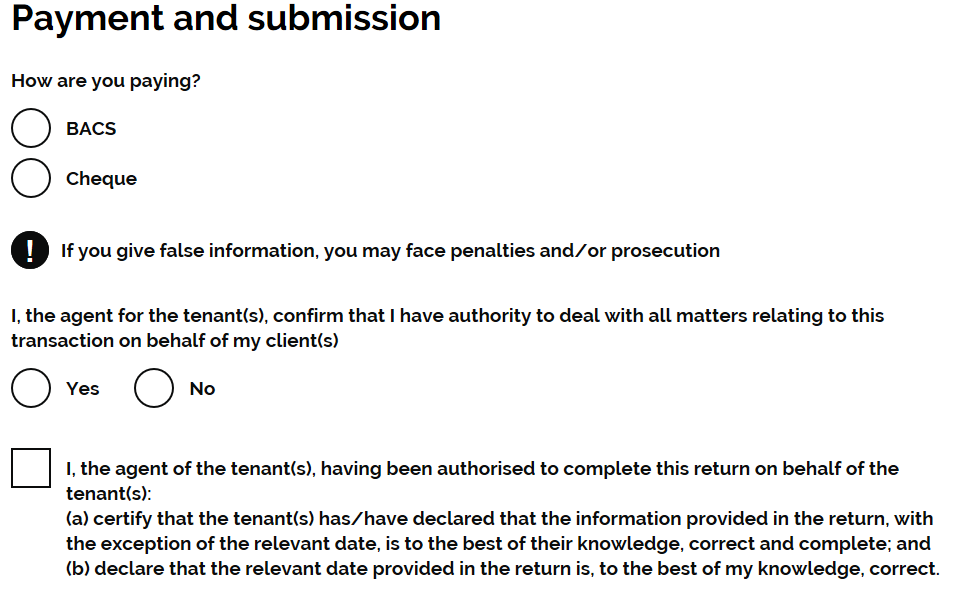
You will then be asked ‘how are you paying’. Please select your chosen payment method. Further information on how to pay can be found in our guidance at How to pay LBTT.
If after having read the declaration statement you are content to give your agreement to it, you must declare this by selecting the check-box beside the statement.
You cannot submit and make an LBTT return without completing the declaration statement.
Image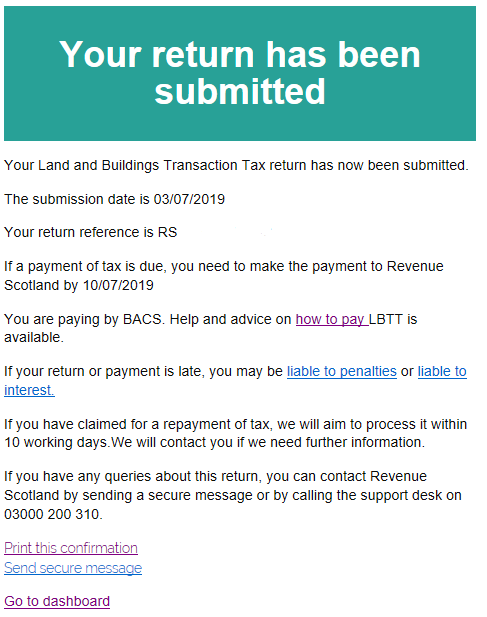
Once submitted you will received on screen confirmation that the return has been submitted. This submission notice will also provide you with a return reference. This will be in the following format : RSXXXXXXXABCD. Please keep a note of this reference.
Note: If you have additional tax to pay, this is the reference number
The submission page has a various links;
- How to pay guidance – for when a payment is due
- Penalty and interest information
- Print this confirmation – allows you to print for your records
- Send a secure message – opens up a blank message with the return reference to allow you to contact us about the return
- Go to dashboard – will take you back to your system dashboard
Once complete and submitted you can view and amend your submitted return from your dashboard.